

一、 功能介绍
直播包括“视频-横屏直播、视频-竖屏直播、语音直播、录播直播”等四种模式。
二、使用场景
【视频-横屏直播】:适用于演示课件的知识讲解类直播,商家可结合课件、白板画笔、桌面共享等功能进行直播;
【视频-竖屏直播】:适用于泛娱乐化教学、营销带货类直播;
【语音直播】:适用于仅通过语音进行互动性教学;
【录播直播】:适用于提前录制好视频的仿直播。
商家可根据实际的直播场景,选择相应的直播模式。
三、操作路径
商家端:店铺管理台 → 新建直播 → 更多设置 → 去直播/分享课程

四、使用教程
第一步:新建直播(店铺管理台)
1、登录小鹅通店铺管理台,依次选择【直播管理】-【直播】-【新建直播】

2、直播基本信息
(1)选择直播模式:

注意:
①【视频直播】-【横屏/竖屏模式】,开始直播前仍可切换模式,开始后将不支持切换;
②【语音模式】、【录播模式】在开始直播前后均支持切换。
(2)填写基本信息
包括“直播名称、直播简介、直播时间、详情封面、直播暖场图、直播宣传封面、直播详情、讲师添加”等信息。
●“详情封面”是展示在学员购买直播课程时的图片;
●“直播暖场图”是直播未开始时展示在视频区域的图片;
●“直播宣传封面”是学员进入知识店铺首页时的直播入口处;

●添加讲师
①“讲师添加”选择本场直播需要添加的讲师

②也可在直播创建后,在直播列表中点击【直播课程】-【更多】-【邀请讲师】进行讲师邀请,邀请完讲师后,可进行讲师名称备注修改,设置是否接受学员打赏。

③或进入直播详情页中的【直播间设置】-【课程设置】-【添加讲师/助教】添加讲师。

④邀请讲师的三种方式
方式1:在搜索框中输入讲师昵称,搜索后选中该讲师,点击“添加”即可
方式2:微信二维码邀请好友成为直播讲师
方式3:勾选最近添加过的讲师,点击“添加”即可
● 回放设置(横屏/竖屏直播):开启回放后,直播结束后再次进入直播间将会回放视频;

(3)商品信息:选择售卖方式、商品分组

(4)上架设置:可设置直播上架时间
3、点击保存,完成直播创建

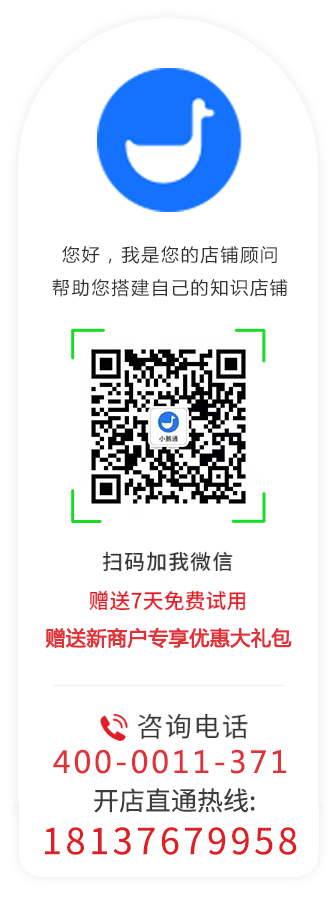


扫码咨询