

一、 功能介绍
在横屏直播、竖屏直播类型中,支持商家使用签到功能,学员可在直播间内进行签到,获取当前直播间内的学员名单。
二、 使用目的
通过签到,商家在直播间内能与学员进行签到互动,查看当前在直播间内的学员名单。
三、 使用场景
1、教育培训:商家可以通过签到功能,在直播前或者直播刚开始获取在直播间内的学员名单,以查看哪些学员没有到;
2、教育培训:商家想知道当前直播间内学生听课状态,发起签到后,可查看当前学员的听课状态。
四、 操作路径
商家端:直播详情-互动设置-打开签到开关 – 查看签到数据
讲师端:H5讲师端-签到/web讲师端-互动工具-签到
学员端:H5/web直播间
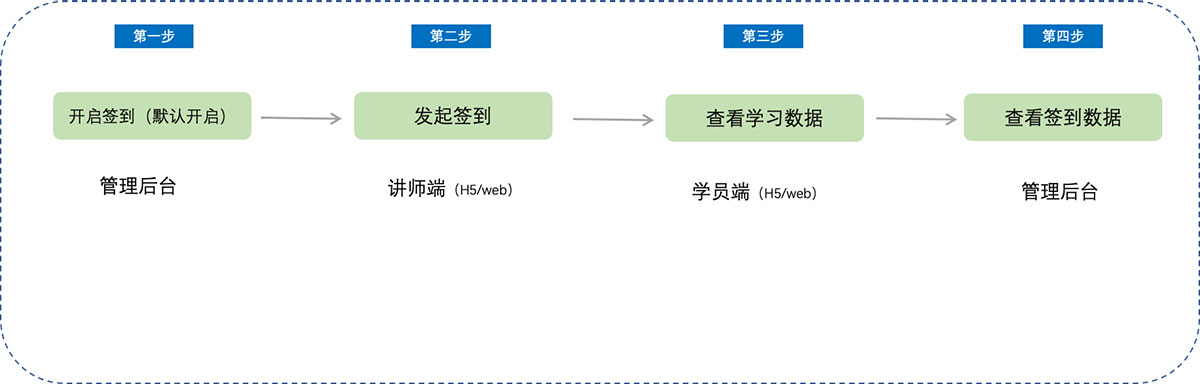
五、 使用教程
第一步 打开签到开关(管理后台)
1、 找到需要设置的直播间,点击进入直播详情页,找到【直播间设置】-【互动设置】,打开【签到开关】(默认为打开);
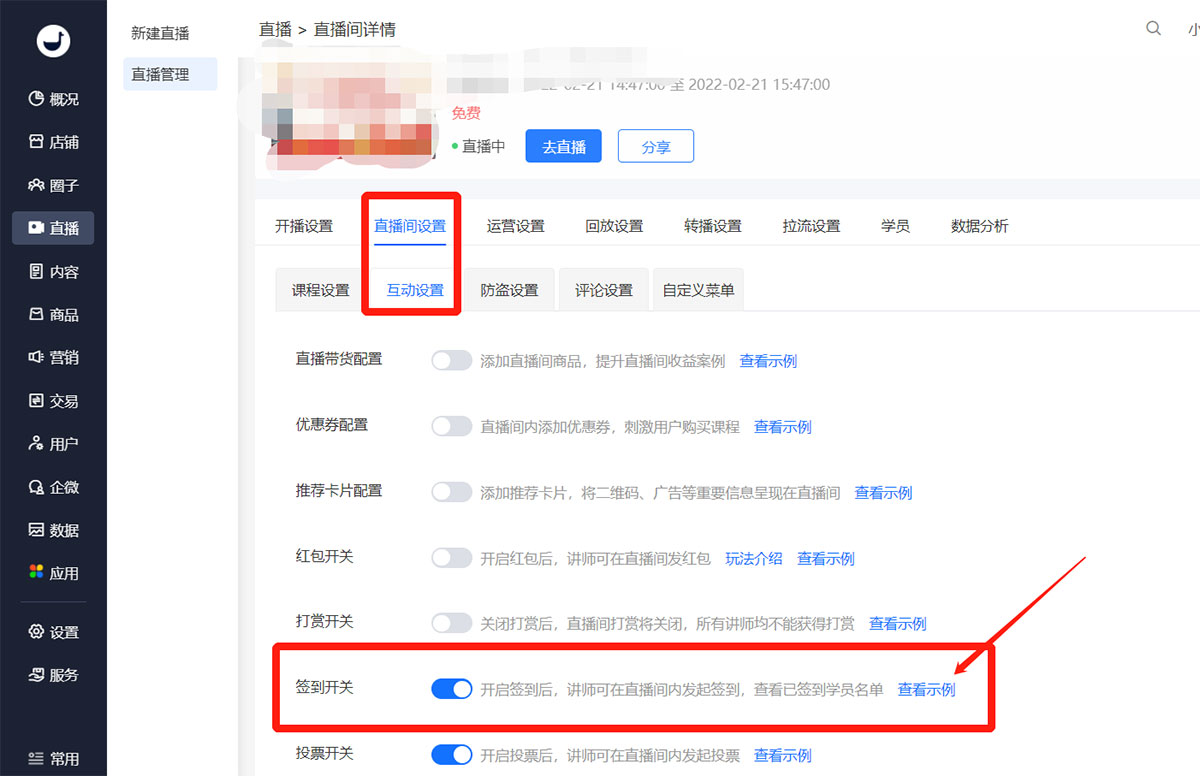
第二步 讲师发起直播
1、 H5横屏讲师端发起签到
讲师可在H5横屏讲师端点击「+」,唤起弹窗,点击签到,进入签到发起页面;
点击「发起签到」,可选择「30秒」、「1分钟」、「2分钟」、「5分钟」、「10分钟」和「30分钟」的签到时长,确认后即可发起签到;
同时讲师可点击「签到记录」,可查看已发起的签到和对应的已签到的学员名单;
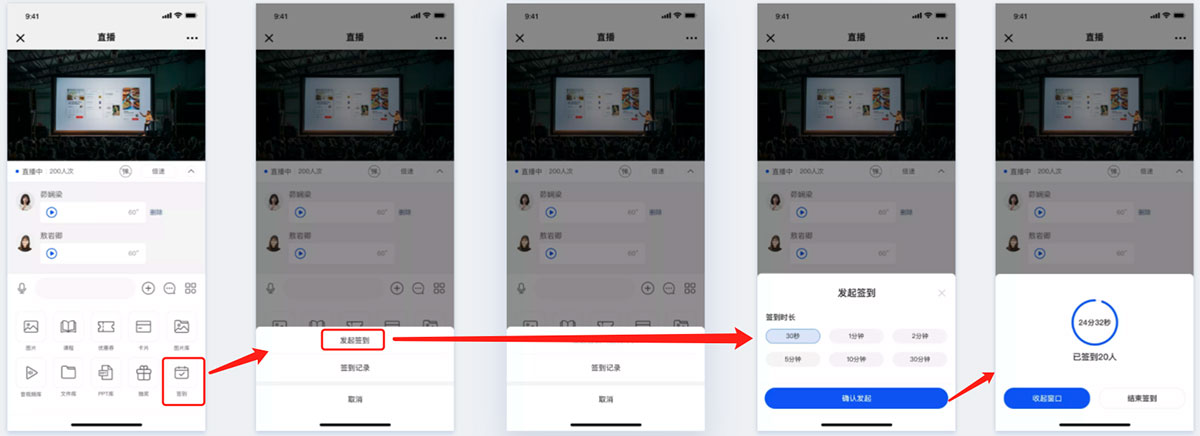
(讲师端H5横屏发起签到)
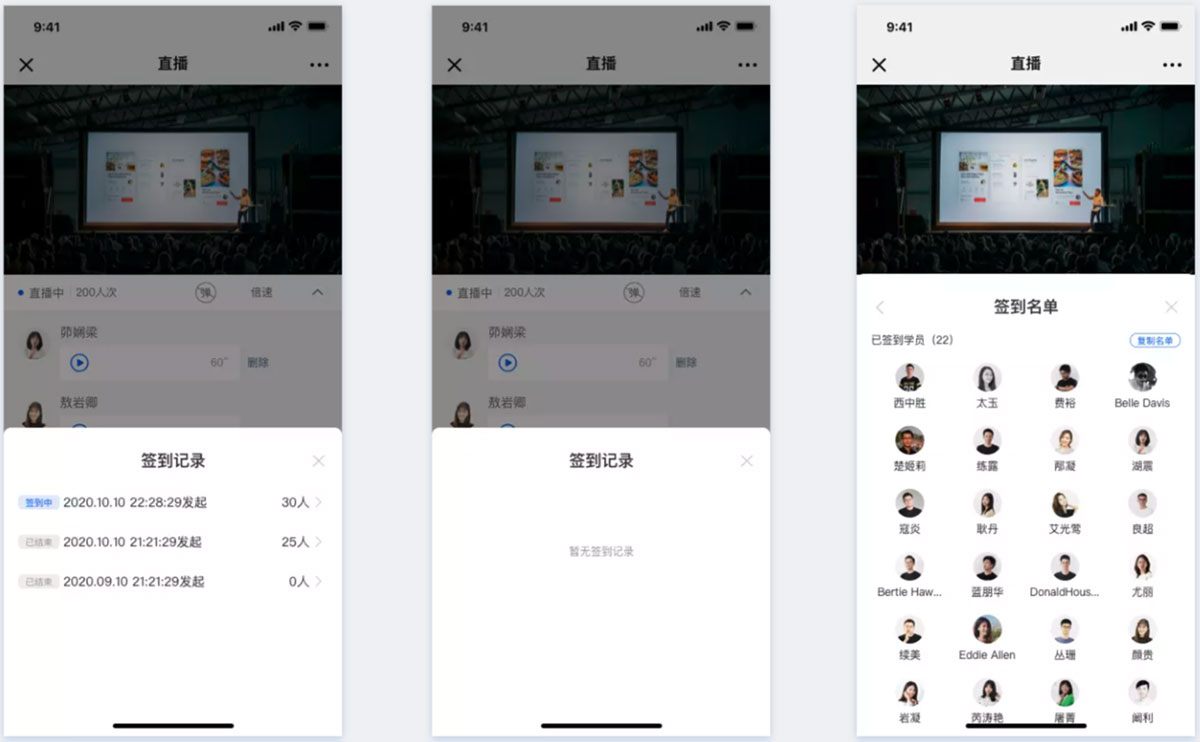
(讲师端H5横屏查看签到记录)
2、 H5竖屏讲师端发起签到
讲师可在H5竖屏讲师端点击「+」,唤起弹窗,点击签到,进入签到发起页面;
点击「发起签到」,可选择「30秒」、「1分钟」、「2分钟」、「5分钟」、「10分钟」和「30分钟」的签到时长,确认后即可发起签到;
同时讲师可点击「签到记录」,可查看已发起的签到和对应的已签到的学员名单;
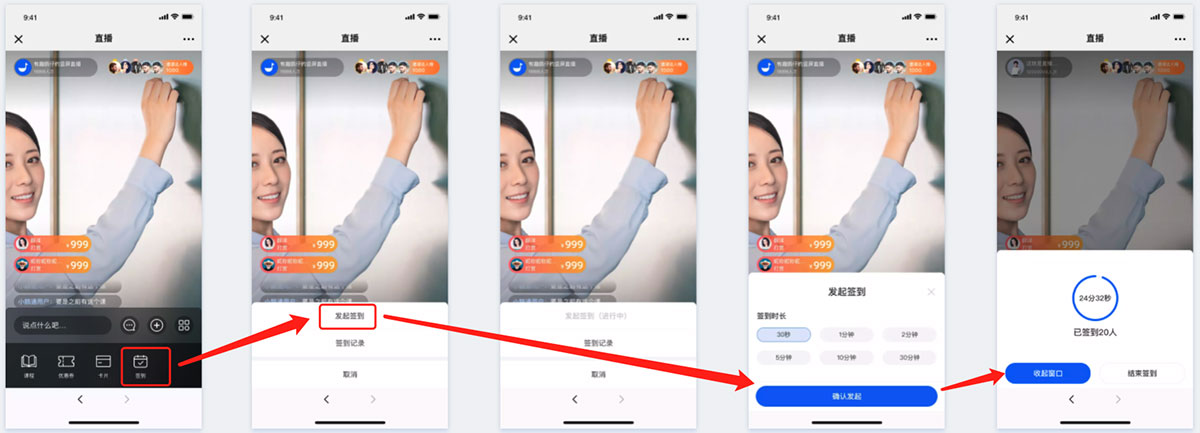
(讲师端H5竖屏发起签到)
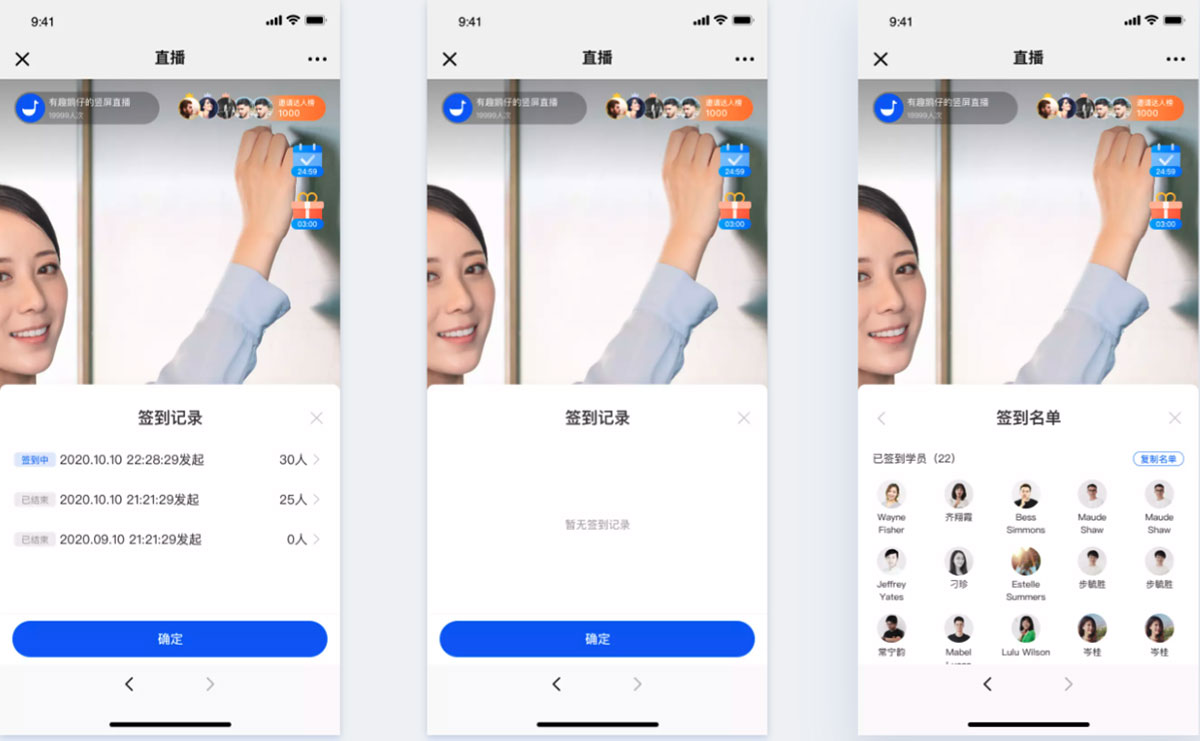
(讲师端H5竖屏查看签到记录)
3、 web讲师端发起签到
讲师可在web讲师端点击「互动工具」,在弹窗中点击「签到」,进入签到发起页面;
点击「发起签到」,可选择「30秒」、「1分钟」、「2分钟」、「5分钟」、「10分钟」和「30分钟」的签到时长,确认后即可发起签到;
同时讲师可点击「签到记录」,可查看已发起的签到和对应的已签到的学员名单;
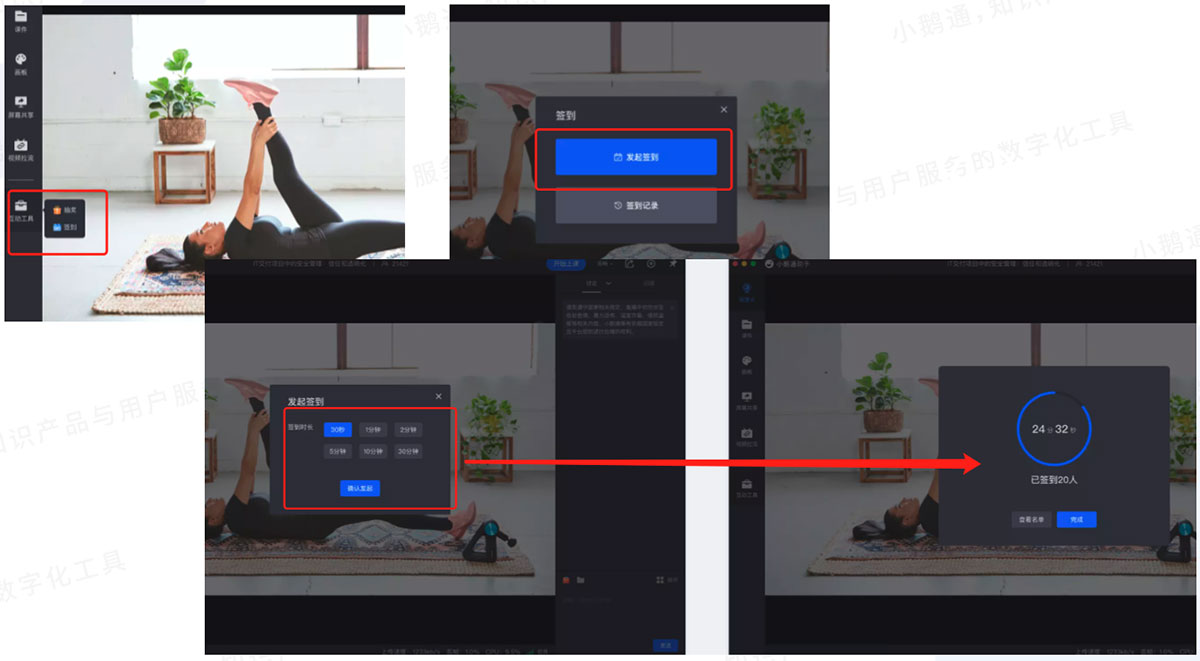
(web讲师端发起签到)
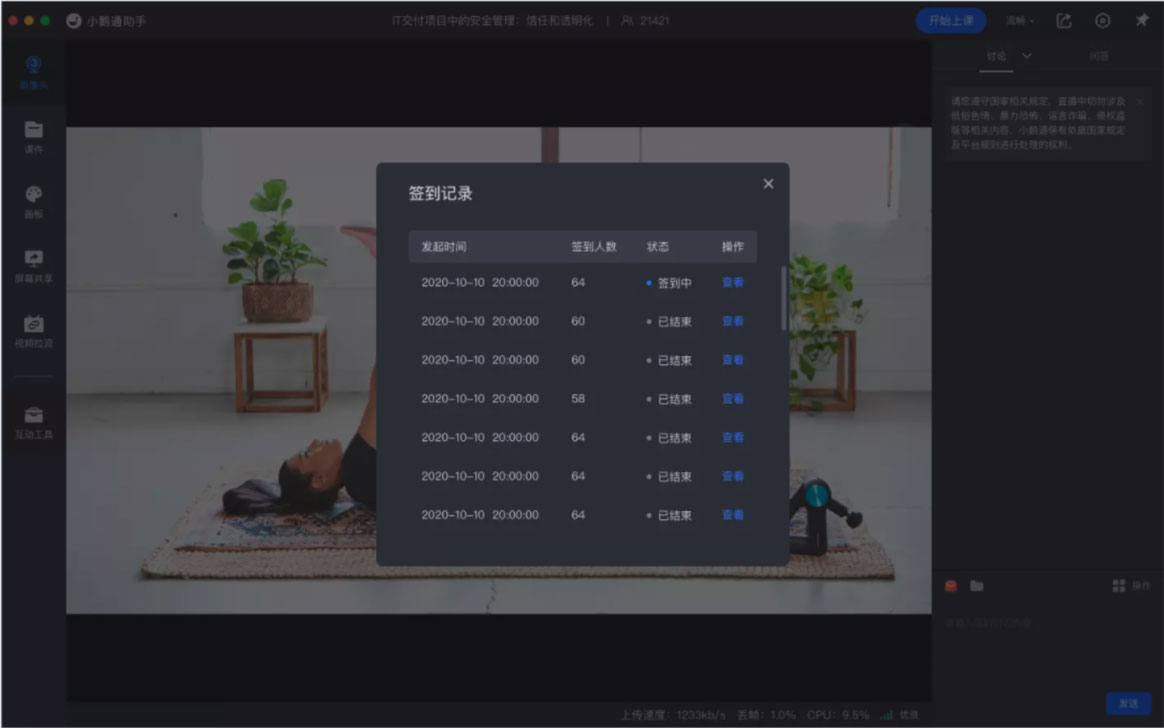
(web讲师端查看签到记录)
第三步 学员参与签到(H5店铺)
讲师发起签到后,学员可点击弹窗中的「立即签到」即可参与签到;即时关闭弹窗,也可点击直播间内的签到icon重新进行签到;
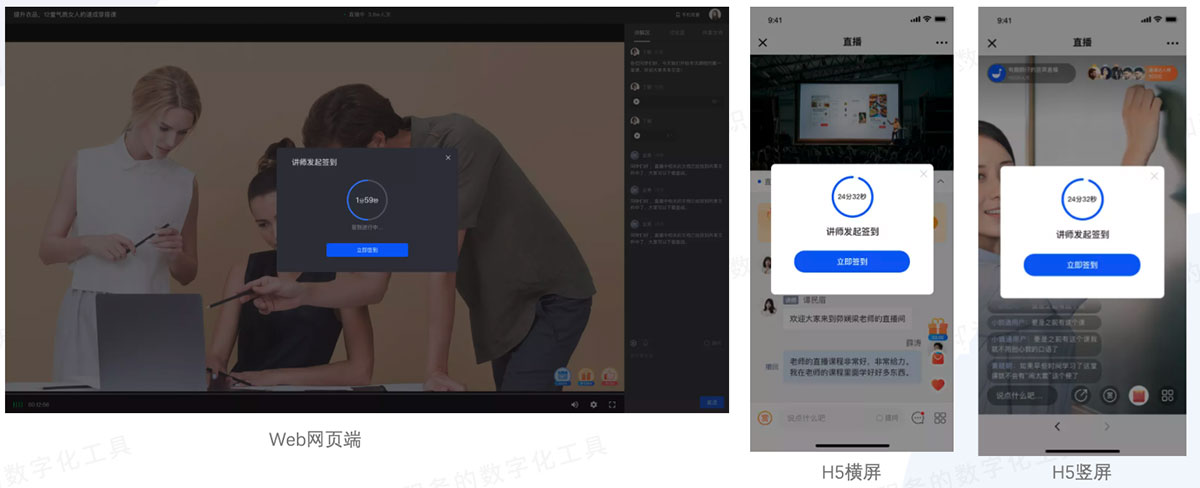
第四步 查看和导出签到数据(管理后台)
在直播间详情-数据分析-互动数据中,可找到直播对应的签到详情,并导出相关数据;
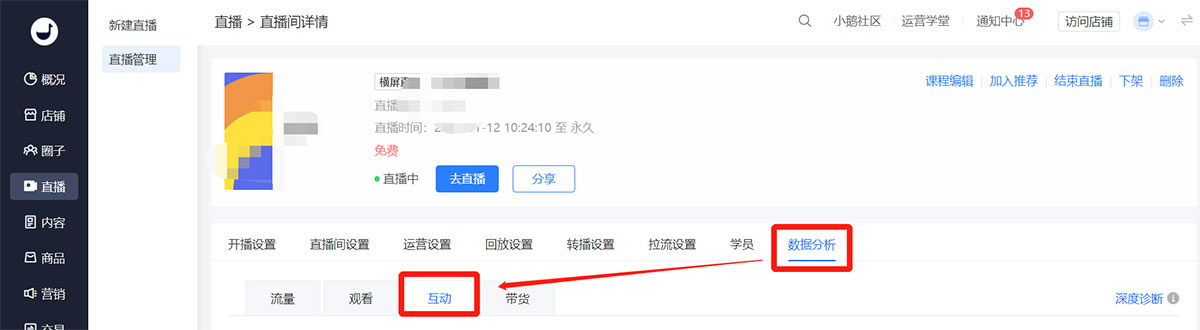
(管理后台)
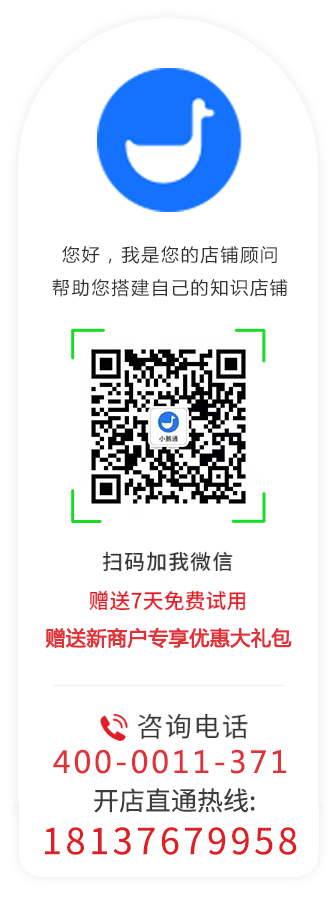


扫码咨询